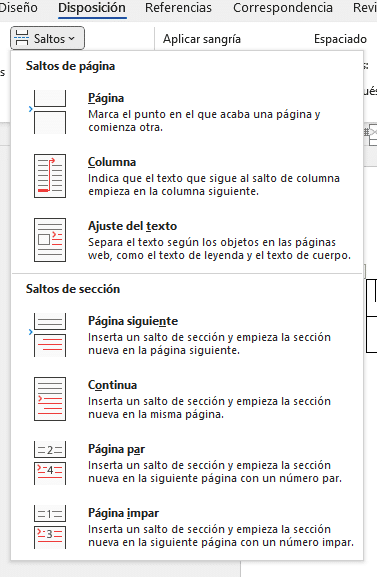Mide tu nivel contestando este rápido test de ofimática para oposiciones. Se trata de un test de Word 365 de 10 preguntas. Resultado inmediato sin registro.
Si además quieres acceder a una guía en PDF con 215 preguntas test de informática oficiales, justificadas y actualizadas, deja aquí tu email y te la mando al correo:
Resultado
ID: 6344
1. ¿Cómo podemos deshacer en Microsoft Word la última operación que hemos realizado?
Otra opción es pulsar la flecha de la imagen, en la barra de herramientas de acceso rápido:
ID: 6360
2. ¿Qué opción de Word podemos usar para resaltar una palabra dentro de un texto?
Aunque la opción A es la ideal para resaltar o subrayar una palabra o frase en Word también podemos hacerlo con la opción B. En el primer caso es necesario siempre tener seleccionado el texto a resaltar. En el segundo, si no lo hacemos, se sombrea el párrafo completo.
ID: 6377
3. ¿Cuál de las siguientes opciones NO aparece en la sección de configuración de la opción Imprimir, incluida en la pestaña Archivo de Word?
Las sangrías no interfieren de la configuración de la página para imprimir. En cambio las otras tres opciones son fundamentales para preparar el documento para impresión. No es lo mismo imprimir sobre un A3 que un A4 o a una hoja vertical u horizontal. De las misma forma es importante definir los márgenes para marcar los límites de la impresión.
Otras opciones que podemos encontrar en esta sección son las de imprimir por una o ambas caras y definir el número de páginas por hoja.
ID: 6398
4. ¿Qué opción de Word nos permite ver un mismo documento en dos partes dentro de la misma ventana?
Vemos las diferentes opciones de ventana que nos ofrece Word 365:
- Nueva ventana: abre una nueva ventana de Word con el documento abierto.
- Organizar todo: apila las ventanas abiertas para que puedan verse todas a la vez.
- Dividir: al pulsar esta opción nos aparece una barra horizontal que podemos mover con el ratón. Al hacer clic, se crea una división del documento en dos partes para que podamos movernos de forma independiente. Cada división permite, si queremos, mostrar una vista diferente.
- Cambiar ventanas: esta opción permite cambiar entre los documentos que tenemos abiertos.
- Ver en paralelo: abre en paralelo dos documentos que tengamos abiertos en Word. Si tenemos más de dos documentos abiertos nos da la opción de elegir qué documentos queremos ver.
ID: 6411
5. ¿A qué elementos de Microsoft Word podemos aplicar bordes y sombreado?
- Para aplicar bordes a la página lo hacemos desde la ficha Diseño, opción Bordes.
- Para tablas accedemos a la ficha Insertar y ahí a Tablas, donde podemos crear tablas. Al crear la tabla se crean dos fichas nuevas exclusivas para tablas (Diseño y Disposición) donde podemos configurar multitud de opciones, entre ellas los bordes.
- Los textos también permiten establecer bordes desde la ficha Inicio opción Bordes (del grupo Párrafo).
- Sobre las imágenes también podemos crear bordes en la ficha Formato, que se añade automáticamente al seleccionar una imagen del documento.
ID: 6412
6. En el cuadro de diálogo Bordes y Sombreado de Word encontramos tres pestañas:
- Bordes: podemos aplicar bordes sobre palabras o párrafos, permitiendo elegir, estilo, color ancho y los bordes que queremos rellenar (arriba, abajo, izquierda o derecha).
- Borde de página: igual que la ficha anterior, pero para aplicar a los bordes de página de todo el documento o de secciones del documento concretas.
- Sombreado: permite crear un sombreado de fondo sobre un texto, con un color de relleno y/o un estilo de trama.
ID: 6429
7. ¿Qué son las tablas rápidas en Word?
- Esta opción la podemos seleccionar desde las opciones de Tabla que se despliegan al pulsar este botón de la ficha Insertar.
- Si seleccionamos Tablas rápidas aparecen una serie de opciones que podemos insertar directamente en nuestro documento, como calendarios, matrices, listados de datos, etc.
- También nos permite seleccionar una tabla ya creada por nosotros y guardarla como tabla rápida para usarla posteriormente.
ID: 6444
8. La opción Saltos en Word despliega una serie de opciones divididas en dos grupos, que son:
En la imagen podemos ver los grupos y tipos de saltos junto con sus descripciones:
ID: 10028
9. ¿Cómo se pone o se quita el número de página en Word?
(Examen Auxiliares Biblioteca Complutense 2018)
Esta opción Inserta un número de página en una ubicación determinada del documento, con las opciones que vemos en la imagen. Si seleccionamos principio o final de página, insertará el número en el encabezado o pie respectivamente:
Como vemos, podemos incluir el número de página en los márgenes laterales o incluso en la posición actual del cursor.
Podemos dar formato al número, eligiendo entre diferentes numeraciones (números latinos, romanos, etc.) pudiendo incluir el número de capítulo y opciones para el reinicio de la numeración.
ID: 10406
10. El atajo de teclado Ctrl + L permite en Word 365:
Con Ctrl + I abrimos el cuadro Buscar y reemplazar por la opción Ir a.