Cuando empezamos a trabajar con Excel una de las primeras cosas que veremos serán las fórmulas. Las usaremos para hacer principalmente operaciones matemáticas, pero también para otro tipos de operaciones, con textos por ejemplo.
Al introducir una fórmula la forma más básica es usando directamente valores y operadores:
Si lo haces así no estás aprovechando el potencial de Excel. Además no te encontrarás nada parecido en un examen de oposiciones. La potencia de Excel radica, entre otras cosas, en el uso de los valores de las celdas, pudiendo extender los cálculos copiando las fórmulas allí donde nos haga falta.
Referencias relativas
Para esto, usaremos las referencias a celdas, pudiendo así obtener los valores de las mismas y potenciar las fórmulas:
En el ejemplo anterior estamos calculando el valor bruto de la nómina de un funcionario. Como vemos las celdas D3, F3 y G3 almacenan los valores de los diferentes conceptos de las nóminas. La suma de todos nos da el total bruto. Para obtener este resultado basta con situarnos sobre la celda en la que queremos obtener el resultado (H3) y ahí pulsamos la tecla =. De esta forma le estamos diciendo a Excel que queremos escribir una fórmula.
A continuación, con el ratón nos situamos sobre la primera celda de la que queremos obtener el valor (D3) y hacemos click. Veremos que tras el igual se marca de forma automática la referencia de la celda. A continuación añadimos el signo + (ya que estamos sumando) y pulsamos sobre la siguiente celda (F3) y seguimos hasta terminar la fórmula. Tendremos que ver lo mismo que aparece en la imagen. Si es así pulsamos intro y ya tenemos nuestra fórmula calculada.
De esta forma hemos creado nuestra primera referencia relativa de celdas. Se llaman relativas porque se "mueven" a lo largo de la hoja excel para adecuarse al resto de valores de celdas.
Me explico:
Hemos calculado la nómina para Antonio Pérez, pero si queremos saber la de Miguel Gómez no tendremos que volver a realizar la fórmula anterior. Nos bastará con copiar o arrastrar dicha fórmula, ahorrándonos tiempo y esfuerzo. Al ser las referencias a las celdas relativas esta copia funcionará perfectamente.
Referencias absolutas
Lo contrario de referencias relativas son las referencias absolutas. En este caso, por mucho que copiemos las fórmulas las referencias no se mueven de su celda original, con lo que en el caso anterior no valdría realizar la copia.
Veamos un ejemplo para verlo más claro:
Al cálculo anterior le hemos añadido una variable nueva denominada productividad. Este valor es el mismo para todos los funcionarios con lo que, para no repetirlo, lo hemos colocado en una tabla separada del resto. Si montamos la fórmula tal y como vemos en la imagen (ver barra de fórmulas arriba), funcionará perfectamente para la primera persona, pero si pretendemos copiar la fórmula al resto fallará.
Esto es así porque, para la siguiente fila, el valor de productividad no será el de la celda D2 sino el de la celda D3 y así sucesivamente. Por eso vemos como para el valor de H7 la fórmula falla ya que esta sumando el valor de la celda D4, que es un texto en nuestro caso. Para evitar esto forzaremos a que la referencia sea absoluta, añadiendo el símbolo dolar de la siguiente forma: =D5+F5+G5+$D$2
De esta forma al arrastrar la fórmula le estamos diciendo a Excel que mantenga la referencia fija de esta celda, conservándose el valor de la fórmula para el resto de filas de la tabla:
En la imagen vemos como queda la fórmula de forma correcta.
Realmente no es necesario poner el símbolo $ delante de valor de fila y columna. Para hacerlo totalmente correcto lo haríamos así:
- $D2: mantiene el valor fijo para la columna pero móvil para la fila. Es decir, si quiero arrastrar la fórmula en vertical, la referencia no se mantendrá fija, pero si lo hará si la arrastramos en horizontal.
- D$2: lo contrario al caso anterior. Ahora mantenemos fija la referencia a la fila y móvil para la columna. Así también nos serviría en nuestro ejemplo, ya que aunque arrastremos hacia abajo la fórmula (en la misma columna), nunca se moverá la referencia de la fila 2.
- $D$2: fija para fila y columna. Es lo que se usa por defecto y lo más habitual.
Truco para los exámenes
Normalmente los exámenes de excel de oposiciones se hacen a contrarreloj, con lo que todos los atajos y accesos directos nos vendrán de maravilla para ganar tiempo. En el caso de las referencias absolutas hay un truco muy sencillo de usar.
Tras posicionarnos sobre la celda de la que queremos tener una referencia absoluta y obtener su referencia, pulsaremos la tecla F4. De esta forma veremos como se agregan automáticamente el símbolo dolar delante de cada valor.
Esto evita que tengamos que meterlos a mano, con la correspondiente pérdida de tiempo y posibilidad de fallo. ¿Útil verdad?
Y eso es todo. Espero de verdad que os haya servido de ayuda. Para cualquier duda nos vemos en los comentarios
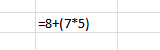



Buenas tardes,
para una fórmula como la siguiente es posible hacer algo similar.
Es decir, que el 118 no sea fijo sino el valor de una celda por ejemplo A1.
Si A1=1 --> Gastos!$J$1"
Si A1=22 --> Gastos!$J$22"
Gracias.
Hola Jorge, para resolver eso usamos INDIRECTO de la siguiente forma:
=INDIRECTO("Gastos!$J$" & A1)
Un saludo.
Buenas tardes.
Tengo la siguiente fórmula: =[Sem_47_HIDRO.xlsx]Gastos!$J$118
Mi pregunta: ¿Cómo se hace para que el número "47" dependa de un valor de una celda?
Es una fórmula que llama el valor de una celda de otro libro, que, dependiendo del número de la semana del año, debe ir actualizándose automáticamente. No lo quiero hacer manual
Gracias de antemano
Hola Luis, para esto tienes que usar la función INDIRECTO. Con esta función, en una celda determinada guardamos la referencia a la celda donde está el valor que queremos recuperar.
En tu caso por ejemplo, podrías poner en la celda A1 esta fórmula:
="[Sem_"& B1 & "_HIDRO.xlsx]Gastos!$J$118"
En la celda B1 pones el número que identifica al libro, para tu caso concreto el 47, o el que vayas necesitando
Por último, en la celda donde quieras recuperar el valor buscado añades:
=INDIRECTO(A1)
Con esto debería funcionarte correctamente. Cada vez que cambies el número de la celda B1 se obtendrá el valor del libro en cuestión
Espero que te sirva
Un saludo
Gracias por compartir. Buen trabajo.
De nada, me alegro que te sirva